前回のページでserato DJ proを無事インストールできたかと思います。

早速DJを始めていきたいところですが
「機材を繋いだのに音が出ない・・・」
「なんか音質悪い・・・」
「思ってたより難しい・・・やめよ・・・」
こんな感じになるとヤル気も削がれてしまいますよね…
最適な状態でDJを始めるためにはちょっとした下準備も必要です。
少し面倒でも各設定はメチャクチャ簡単!!
Mac ➡︎ iTunes ➡︎ serato
この順番で最適な設定を事前に済ませておきましょう!!
初期設定以外にも機能紹介も多いため、すでにDJを始めている方は
serato内設定からチェックしてみてはいかがでしょうか。
Mac内設定
それではまずMacの設定から。
mac OS Mojave(10.14)以降を搭載したMacでseratoを使用する場合、この設定が必須になります。
この設定を怠ると機器を繋いでも反応しない
音が出ないなどのトラブルが出る可能性があります。
システム環境設定
設定箇所はシステム環境設定のみ!
めちゃくちゃ簡単!
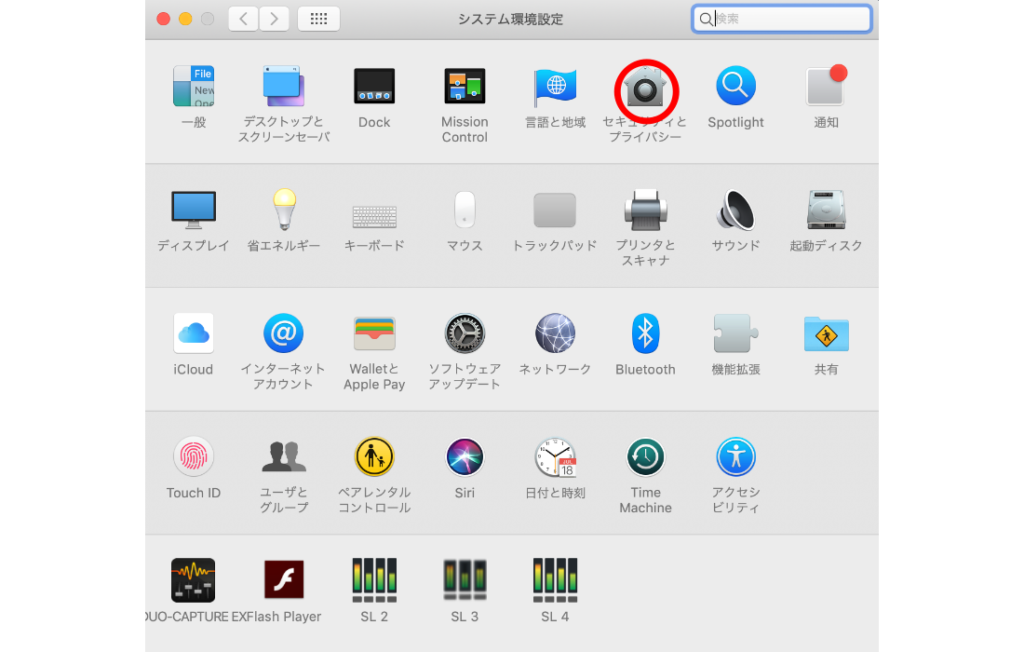
まずシステム環境設定を開いて
“セキュリティとプライバシー”をクリック

“プライバシー”のタブへ移動すると左側に“アクセシビリティ”という項目があります。
これを選択し、seratoのアイコンが表示されていない場合は+をクリック。
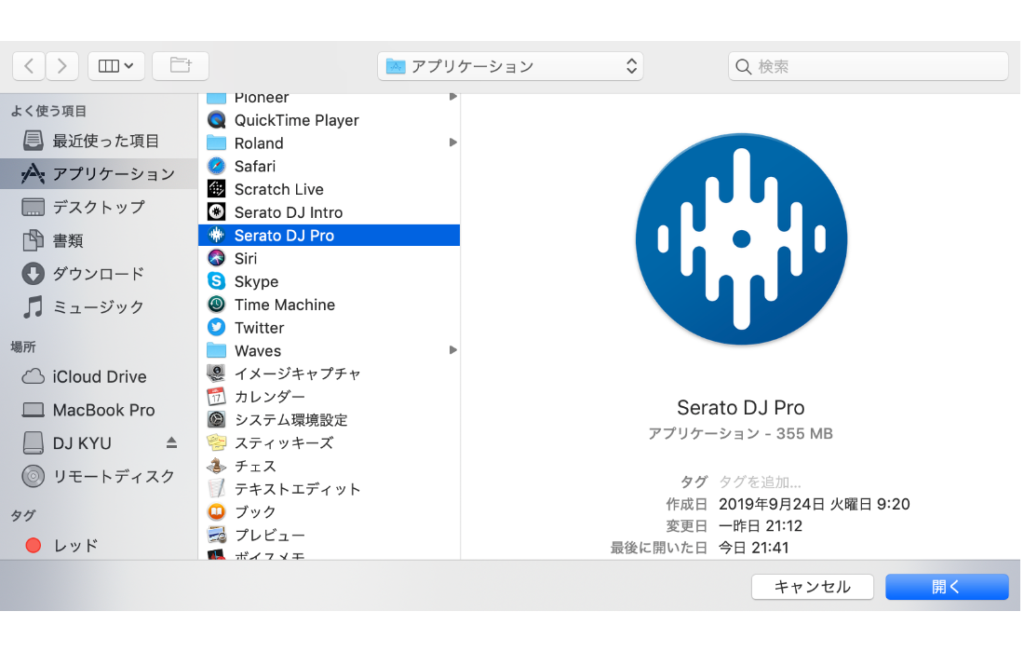
アプリケーションフォルダが表示されるので、Serato DJ Proを選択し“開く”
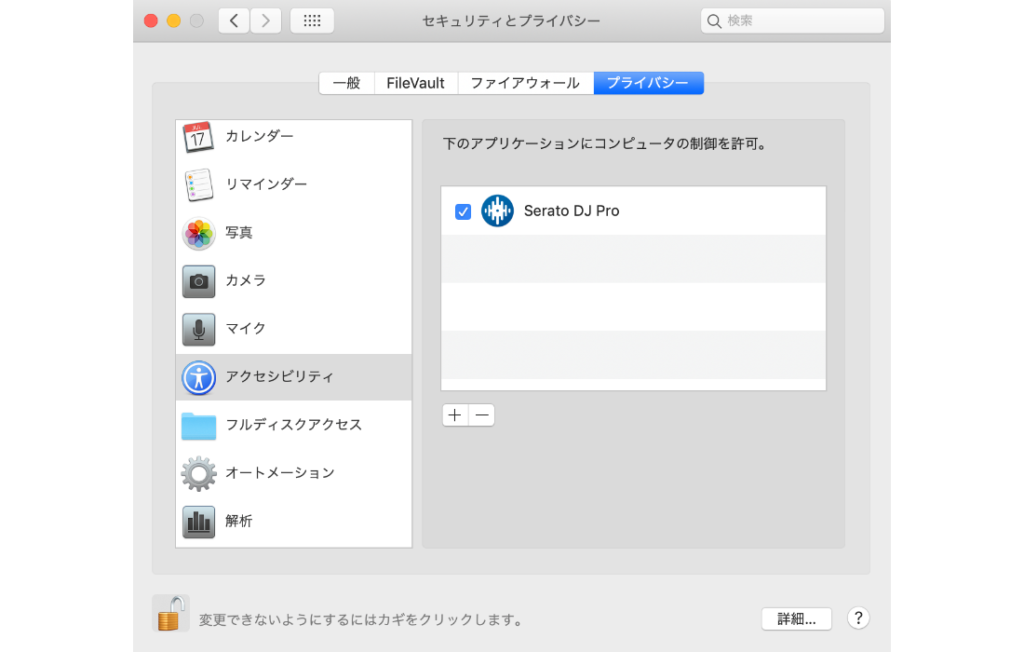
一覧の中にチェックされた状態のSerato DJ Proが追加されればOKです。
※このアクセシビリティというのはMacにインストールしているアプリが他のアプリとやりとりができるという設定で
seratoの場合このアクセシビリティを許可しないとiTunesへアクセスができません。
他社製アプリケーションがアクセシビリティ機能を介して Mac にアクセスしたり Mac を制御しようとすると、警告が表示されます。「セキュリティとプライバシー」環境設定で、そのアプリケーションに対する Mac へのアクセス権を明示的に付与する必要があります。
apple.com
つまり、seratoはApple社が開発しているアプリケーションではない為
Mac内のデータ(FinderやiTunes等)へアクセスするには管理者の許可が必要ということです。
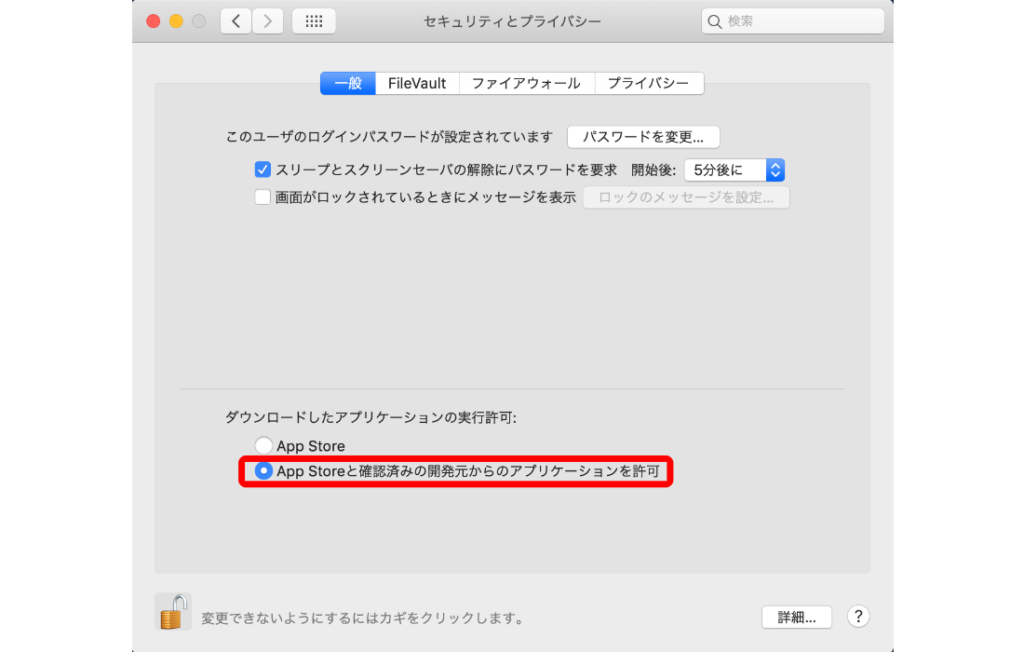
続いてそのまま“一般”のタブへ移り、下部のダウンロードしたしたアプリケーションの実行許可を確認し
“App Storeと確認済みの開発元からのアプリケーションを許可”にチェックが入っていることを確認してください。
ここも先ほどと同様、開発がApple社ではないため許可が必要となります。
iTunes内設定
続いて、iTunes側の設定をしていきます。
CDからiTunesライブラリに音源を読み込む際の音質に関する設定
加えてserato内でiTunesライブラリを表示させるための下準備になります。
音質設定
ますは音質設定から。
iTunesの“環境設定”を開くと最初に以下の画面が表示されます。

ここで“読み込み設定…”をクリック

するとCDで音楽データを読み込んだ際のファイル形式を選択できる画面に移ります。
デフォルト状態ではAACエンコーダやWAVオーディオが選択されていますが
ここをクリックして“MP3エンコーダ”を選択してください。

MP3の初期設定は“良音質”となっていますが、クラブ等の音響設備が整った場所で聴く分には結構物足りない…
設定のプルダウンの中から“カスタム”を選択すると以下のような画面が表示されます。

細かい説明は抜きにしてオススメ設定は
- ステレオビットレート:320kbp
- “可変ビットレート(VBR)のエンコードを使用”にチェック
- 音質:最高
- サンプルレート:自動
- チャンネル:自動
- ステレオモード:通常
- “スマートエンコード調整”にチェック
- “10Hz未満の周波数帯域をフィルタリング”のチェックを外す
これで十分な音質を保持しつつ
WAVやAIFFよりかなり容量を抑えることができます。
※ストレージ(容量)に余裕がある場合、WAVやAIFFなどの非圧縮音源でも問題なさそうですが
DJを続けていけば万単位の楽曲管理をすることになるので
比較的容量を軽く抑えれる上記設定のMP3が圧倒的にオススメです。
serato内でiTunesライブラリを表示させるための下準備
ここはすごい簡単。
でも忘れるとserato内でiTunesにアクセスできないので結構重要ポイント
そのままiTunesの環境設定から“詳細”へ移ります。
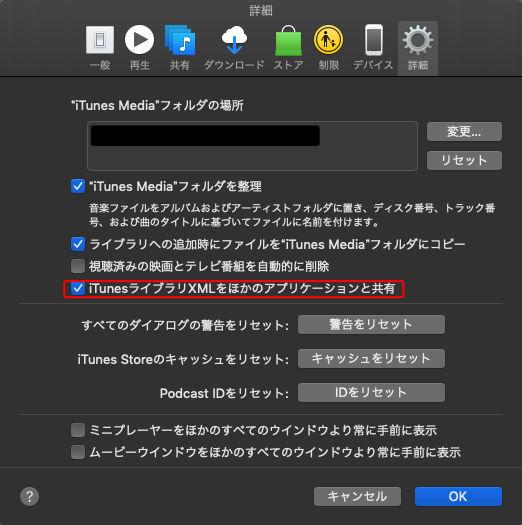
赤枠で囲っている部分にチェックを入れる。
はい、これでOKです。
簡単ですね。
serato内設定
さて、ようやくserato内の設定まで来ました!
ここでは初期設定だけでなく
実際にseratoを使ってDJプレイする際の便利機能なども紹介していきます。
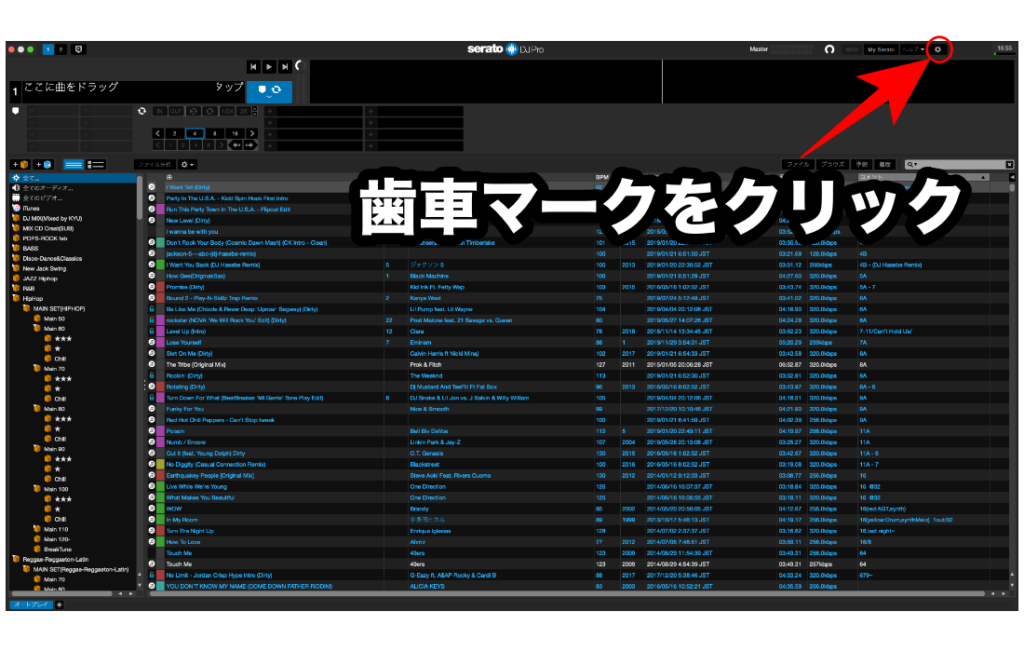
まずメイン画面の右上にある歯車マークをクリックして設定画面に移りましょう。
DJ設定
最初は“DJ設定”から。
ここはDJプレイに密接に関わってくる設定であり、各DJによって設定仕様は様々
プレイしていく中で自分に合った設定に変えていくのも良いですね。
各項目をざっくり説明していきます。
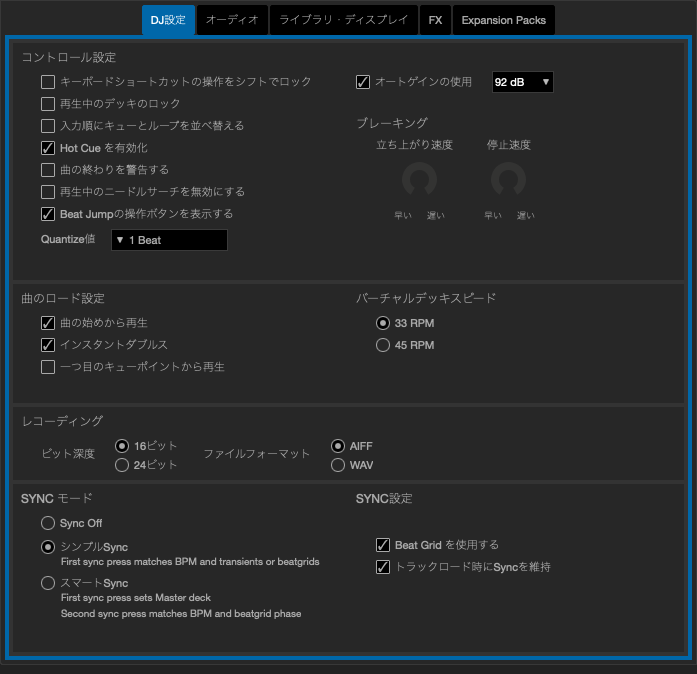
コントロール設定
ここにチェックを入れると
- キューポイントへのジャンプ
- 再生&停止
- ピッチの上げ下げ
上記のようなキーボードに割当られているショートカットキーを使用する際
shiftキーを押しながらじゃないと動作しない設定になります。
曲が流れている最中に止めちゃった!
飛ばしてしまった!
というミスの防止になります。
このミスですがDJを始めて間もない時期やお酒が入っていたりすると
高確率でやってしまいます。
DJ初心者はチェックを入れておくのがベター!
※いちいちshift押すのが面倒!
という人はcaps lockのon/offを使うといいでしょう。
再生中のデッキに曲をロードできなくなります。
ショートカットロックと同様、ミス防止です。
再生中のデッキに違う曲をロードしてしまい、違う曲がド頭から再生される…
っていう地獄のようなシチュエーションを未然に防いでくれる神設定。
ある程度DJに慣れ、クイックに曲をどんどん変えていくというプレイスタイルが出来るようになればこの設定が逆に邪魔になるのですが
慣れない内は本当にここのチェックは推奨。
キューポイントとループを時間順に自動で整理してくれます。
ここは好みの問題ですが、手動で変える作業が特に手間なわけでもなく
自分的に押しやすいor見やすいキュー配置に整理しているDJも多いので
チェックを外している方が多いのではないでしょうか。
commandやcontrolボタンを押しながらじゃなくても数字キーを押すだけてキューポイントが付けれるという機能です。
初めて再生する曲等のキュー打ち等でちょっと便利な機能。
曲が終わる20秒前になると警告として再生中のデッキが点滅するようになります。
最初のうちはここもチェック推奨
再生中に波形をクリックして、その部分まで飛ばせる機能を無効化します。
ここも要はミスの防止です。
チェックを入れていてもshiftキーを押しながらのクリックで飛ばすことは可能です。
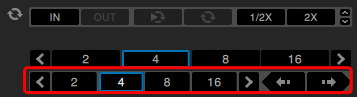
メイン画面のデッキに赤枠の部分が追加されます。
これは曲のビートに合った拍数分、再生箇所を進めたり戻したり出来る便利機能です。
“4”なら1小節、”8″なら2小節
選択しておいて右端にある”⬅︎”押せば戻せるし、”➡︎”を押せば進められるということ。
ミックスポイントがズレてしまった!
という時に非常に使える機能なのでここは必ずチェックを入れておきましょう。
ここも必ずチェック。(※プルダウンの選択は”92dB(推奨)”で基本的にOK)
曲の音量を自動調整してくれます。
楽曲はリリースされた年代やジャンル、マスタリングエンジニアによって音圧や音量レベルが様々です。
曲によっては非常に波形が小さく音圧が低い曲もあれば
限界まで上げ切った、俗に言う海苔波形状態の曲もありますが
基準値まで自動でボリュームブースト/カットをしてくれます。
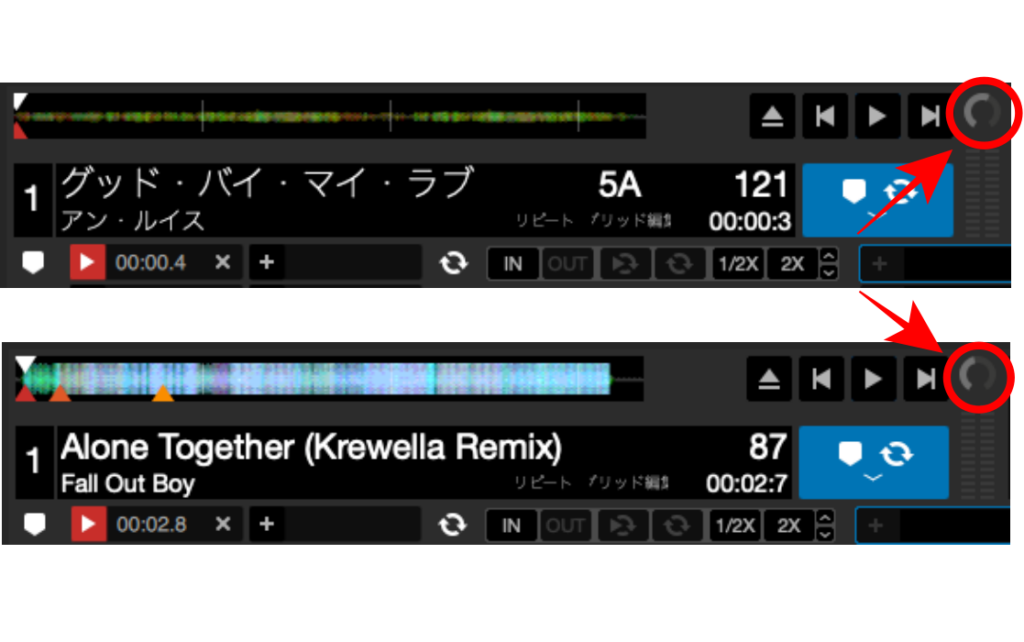
まぁこの2曲をミックスすることは無いでしょうが音量(dB上)的には問題無いわけです。
立ち上がり速度/停止速度ともに”遅い”にメーターを上げていくと
ターンテーブルの様にゆっくりスタートし、ゆっくりストップします。
好みです。どっちでもいい。ちなみに筆者は両方0です。
曲のロード設定
その名の通り曲をデッキに入れた際、最初からスタートします
(無音部分はカットされ、最初に音がなる部分から再生してくれます)
デフォルトでオンになっているはずですが、そのままでOK
既にデッキ上にロードされている曲を、別のデッキにもロードした際
再生位置、キーロック状態、ループ設定等を全て同期した状態でロードされます。
・ミキサー上で1チャンネルから2チャンネルへ曲を移動させたいとき
・ターンテーブルやCDJ1台でプレイするとき
このような際に便利な機能です。
チェック推奨。
デッキに曲をロードした際、一つ目に設定したキューポイントの箇所から再生される機能。
先述したキューの時間順の並べ替えをしていない場合、一つ目のキューが曲の最初とは限らないため、筆者はこちらのチェックは外しています。
ちなみに“曲の始めから再生”にチェックを入れていてもこちらが優先されます。
バーチャルデッキスピード
アナログレコードのEP盤では45RPMがあったりするが
PC内の曲でDJをする分には全くもって不要。
よって33RPMのチェックで問題ありません。
レコーディング
seratoを使ってDJ MIXを録音するときの設定箇所です。
ビット数やファイル形式等は詳細を書くと非常に長くなるので端折りますが
・CD標準規格のビット数である16bit
・タグ情報等の管理、それをserato内でも使用できるAIFF
よって16bit/AIFFに設定しておいた方が無難。
SYNCモード
まずSyncモードが何かというと
ボタン1つでBPMを合わせてくれるという便利ツールです。
以下、シンプルSyncを使い
左:No Limit(BPM:88) /右:Plain Jane(BPM:85)で解説してみましょう。
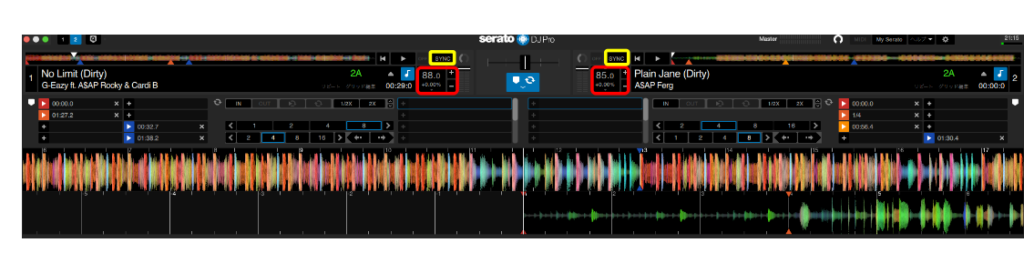
この場合、本来であればCDJやタンテ側のピッチスライダを+-してBPMを合わせていきますが
このSyncボタン(画像黄色枠内)を押すと即座に反対側デッキに入っている楽曲のBPMに合わせてくれます。
実際に右デッキのSyncボタンを押してみると…

こんな感じ
左側のBPMを読み取り、右側のBPMが+3.53%となってBPM88まで上がりました。
逆に先ほどの状態から左デッキのSyncボタンを押すと、右側のBPM85に合わせてくれるという機能です。
(※一気にBPMの変化が起きるため、準備中のトラックに対してSyncを掛けるのが一般的です)
続いてスマートSyncも
左:No Limit(BPM:88) /右:Plain Jane(BPM:85)で解説していきます。
シンプルSyncがBPMを揃えてくれるだけのツールだったのに対し
更にMIX時のビートグリッドまで合わせてくれるというちょっと過保護気味な機能です。
手順としては大まかに以下の通りです。
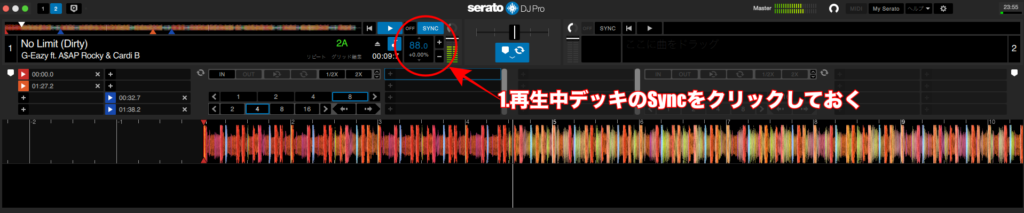
まずシンプルSyncが準備中の曲のSyncを押せばBPMが変わったのに対し
スマートSyncではまず再生中のデッキのSyncをクリックしておきます。
この状態で右デッキに曲を取り込むと

右側のSyncボタンがグレーになってますね。
この状態でミックスポイント付近で再生すると…

BPM だけでなく、ビードグリッドも再生中楽曲のグリッドとSyncした状態でミックスが開始されています。
あとはミキサー側でミックスをするだけ。
ミックスポイントを間違えてしまった!
そんな時もご安心ください。
準備中楽曲のキューボタンを押して再度ミックスポイントに戻すと…

Syncボタンがオレンジ色になっていますが、これはビートがズレていますという目印
この状態のSyncボタンを押せば、即座に青色に戻り
もう片方のビートグリットに合わせてくれます。
ピッチスライダも触らない、ジョグホイールも触らない
めちゃくちゃ簡単にDJできちゃいますね…
完全な初心者の方は、スマートSyncを利用して
まず機材やミックス操作に慣れていくのが良いかと思われます。
専用のコントローラーを持っている方は、コントローラー上にSyncボタンが付いている機材も多いため
毎回PC側でカチカチする必要もないので更に楽ですね。
ある程度慣れてきたらピッチもビートグリッドも自分で合わせる練習をするといったように
段階的にステップアップをしていくのが良いでしょう。
“トラックロード時にSyncを維持”のチェック項目ですが
プレイタイム全体を通してBPMの振れ幅が少ないジャンルのDJ(主にHouse等の四つ打ち系)の場合はオンにしておけばピッチを合わせる手間が格段に減ります。
逆にHIPHOPの様に使う楽曲のBPMの振れ幅が大きい場合、クイックプレイ時しか使わない場合がほとんどなので
ここのチェックは外しておいた方が逆に楽。
オーディオ
続いてDJ設定の右側タブにある“オーディオ”についてです。
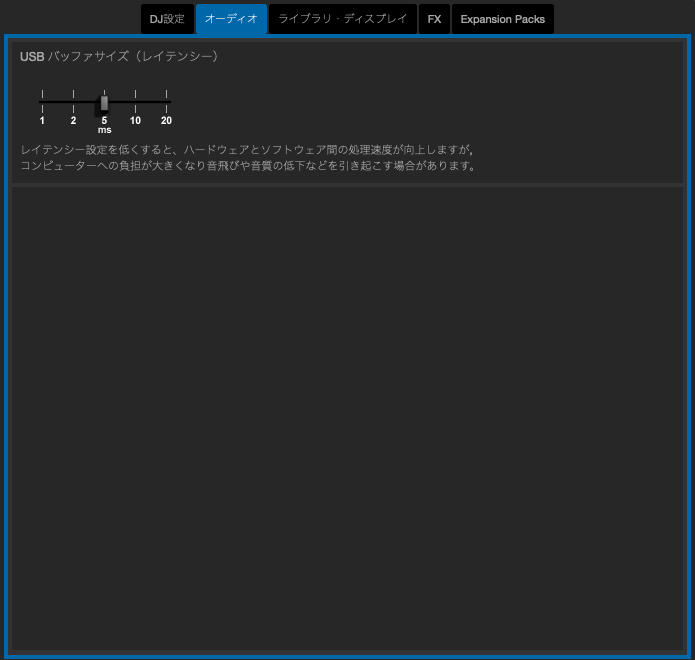
コントローラーやインターフェースなどの対応機器を接続していない場合は
この“USBバッファサイズ(レイテンシー)”のみ表示されます。
まず公式のユーザーマニュアルを見てみましょう。
オーディオ(USBバッファサイズ[待ち時間])
Serato DJ Pro Japanese user manual v2.3.1.pdf
Serato DJ Proはオーディオデータを小さな塊で処理します。
小さなチャンクが使用されると、プラッタの動きが より頻繁にオーディオに変換され、システム全体のレイテンシが低下します。
しかし、これにはより多くの処理 能力が必要でCPU負荷が高くなるため、バッファサイズを小さくすると、中断のないオーディオを生成するために はより強力なコンピュータが必要になります。
レイテンシーを下げるとハードウェアとソフトウェアの応答が速くなり、スクラッチなどが速くなりますが、コンピ ュータの負荷が増加し、スペックの低いコンピュータでオーディオが途切れることがあります。 まず、USBバッフ ァサイズを5msに設定してから、好みに合わせて調整することをお勧めします。
意味不明ですよね。すみません。
要は機材を繋いだ際の話なのですが
serato内の波形の動きとヘッドホンやスピーカーから流れてくる音がズレて聞こえる
って現象がたまにあります。
(ミックスがスーパーやりにくい、スクラッチとか絶対無理って状態)
もう一つは音飛びやノイズ、明らかに音質が低下しているなど
これらのトラブルの原因は、大半がこのバッファサイズ設定によるものです。
結論をお伝えすると
音飛びしない程度に左に下げる。が正解です。
音飛びや音が遅れて聴こえるといったトラブルがなければ
デフォルトである真ん中の状態で問題ありません。
このレイテンシーとバッファサイズについては下記のDirigent様のサイトで詳しく記載されています。
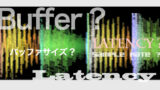
※各機材を繋いだ際、細かな設定がこのタブ内で可能ですが
その方法やトラブルシューティングについてはまた別の記事にて解説していこうと思います。
ライブラリ・ディスプレイ
続いて“ライブラリ・ディスプレイ”の設定について。
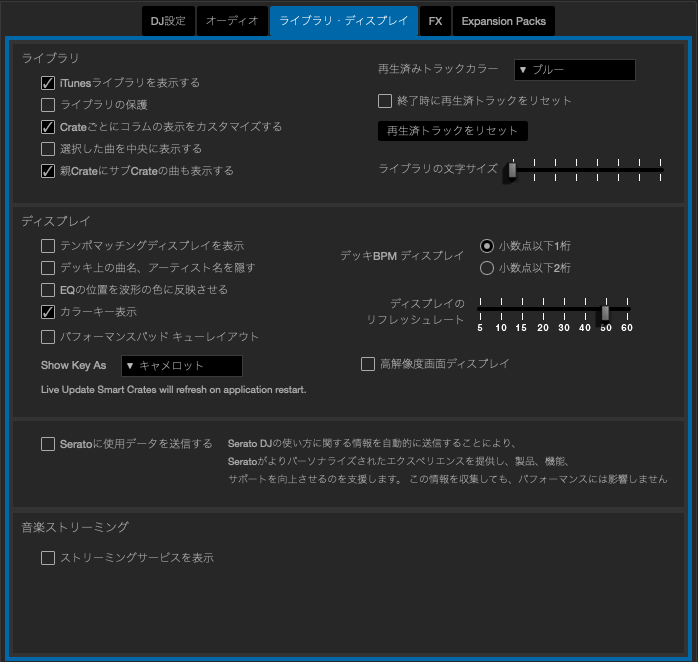
ライブラリ
DJを続けていくうちにserato内のcrateで曲の管理やフォルダ分けをしていく方が多いですが
これから始める方は、現時点ではほとんどがiTunesで管理を行なっていると思います。
ここにチェックを入れるとそのiTunesのプレイリスト等をserato内で閲覧したり
crateへの移動をできるようになっています。
チェックを入れても表示されない場合は先述した
serato内でiTunesライブラリを表示させるための下準備
この設定ができているか確認してみましょう。
先述したcrateというのがserato内でのプレイリストのようなものなのですが
command+deleteを押すと消去されてしまいます。
(まぁゴミ箱に入ってるだけなので戻そうと思えば戻せるのですが)
プレイ中に誤って消してしまった!を防げる項目ですが
crate名や曲名などのファイル情報の変更はもちろん、曲の移動もできなくなります。
少し手間ではありますが、DJ中はONにしておき
曲やcrateの整理をするときはOFFにするなどが良いかもしれませんね。
seratoではメイン画面上、検索窓の右下にある◀︎を押すと
以下のように楽曲情報の表示有無を選択できるようになっています。

(順番も並べ替えれるようになっています)

この項目にチェックを入れると
曲情報(コラム)をcrate毎に編集できるようになります。
例えば
・このcrateは”年”のバラツキが少ないから非表示でいい。
・このcrateは”キー”でまとめているから表示させたい。
とかが可能になるわけです。
自分のスタイルに合った方を選んでOKです。
その名の通り、十字キーで曲の選択をする際にライブラリ画面が中央に保持されます。
crateはメインとなる親crateの中に何個でも子crateを作ることが可能です。
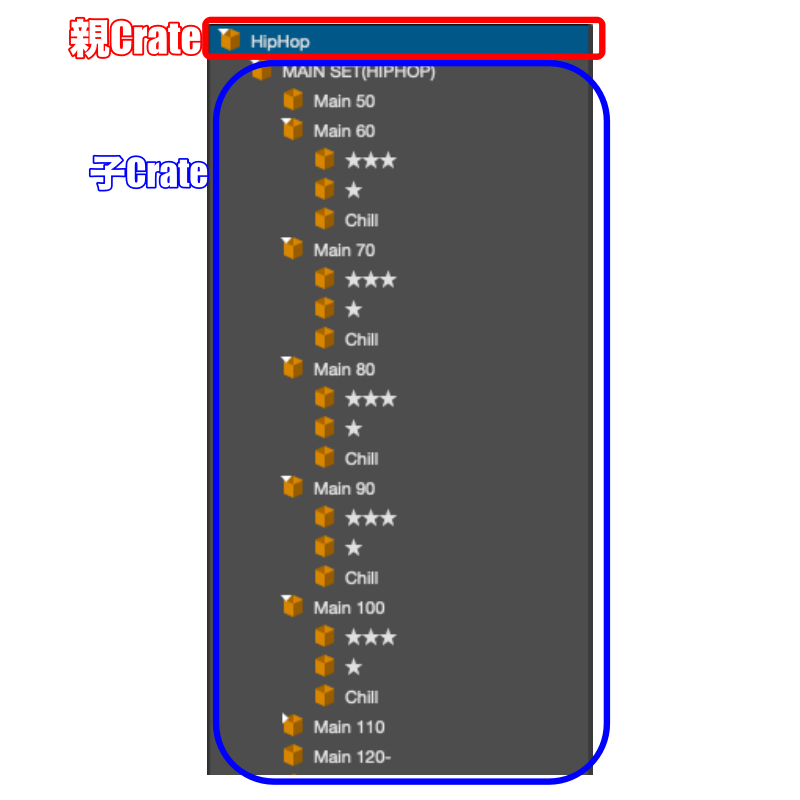
この項目にチェックを入れておくと
例えばこの場合“Main 80”の“★★★”に入っている曲は
“Main 80”の中にも“MAIN SET(HIPHOP)”の中にも“HIPHOP”入っているということになります。
その曲が含まれているcrateの親crateの中でも楽曲の検索(アーティスト名や曲名)が可能になるため
crate数が多い人ほど楽曲検索がラクになります。
プルダウンの選択から
・ブルー
・グレー
・なし
を選択可能ですが、serato上で再生した曲の表示色を決める項目です。
その下の“終了時に再生済トラックをリセット”のチェック項目は再起動すると全ての楽曲が白色に戻されます。
新しい曲を仕入れた際、どの曲がまだ聴けていないかを判断するため
筆者はこちらのチェックは外しています。
ディスプレイ
機材を繋いだ際、デッキの真ん中上部に二つの曲のテンポが合っているか確認できるメーターが表示されます。
※後述しますが楽曲のテンポであってビートではありません。

これがズレている状態。
テンポが合うと…

このように赤と黄が垂直に重なってテンポが合っていることを教えてくれます。
ただこのディスプレイですが曲のビートではなく、あくまでテンポを確認するメーターで
ビートマッチングディスプレイというのがデフォルトで表示されています。
下記の赤枠の部分ですね。

左右のBPMさえ合っていれば、この部分でビートのSyncを確認できるので
テンポマッチングディスプレイは
極端にビートの弱い曲(ピアノとボーカルのみなど)同士のミックス等で活用しています。

こんな感じで、隠してくれます。
他のDJに見られて曲名を知られたくない!
って人にはめちゃくちゃありがたい機能ですね。
(本来、表示される部分をクリックすると一瞬だけ表示されます。)
専用コントローラーを繋いだ際ですが、ここにチェックを入れていると
コントローラー側でのEQ操作がPCディスプレイ上の波形の色に反映されます。
- High EQ ・・・ 青
- Mid EQ ・・・ 緑
- Low EQ ・・・ 赤
それぞれ対応した色の濃淡が変わります。
視覚的に音のニュアンスを確認できるので便利ですね。
専用コントローラーでDJプレイをする人はチェックしておきましょう。
seratoでは曲の“キー”も確認できるようになっています。
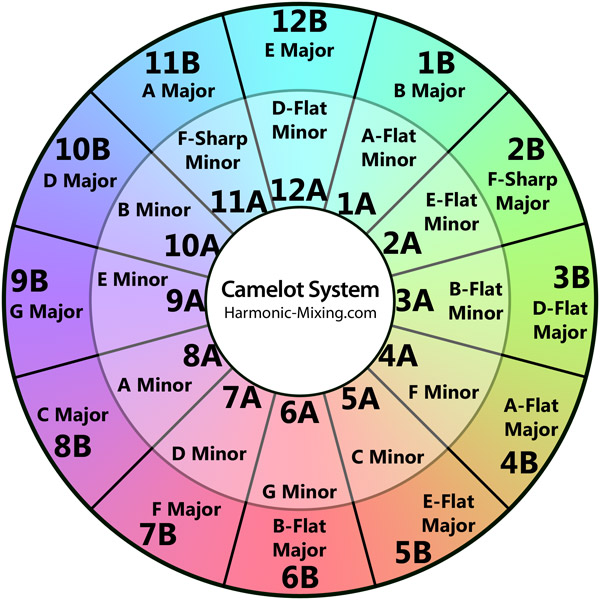
上記のキー表示が色付きとなり、ここも視覚的に確認しやすくなります。
これが確認できて何になるの?
と思うかもしれませんが後述の“Show Key As”にて解説しています。
キューのレイアウト変更の項目です。
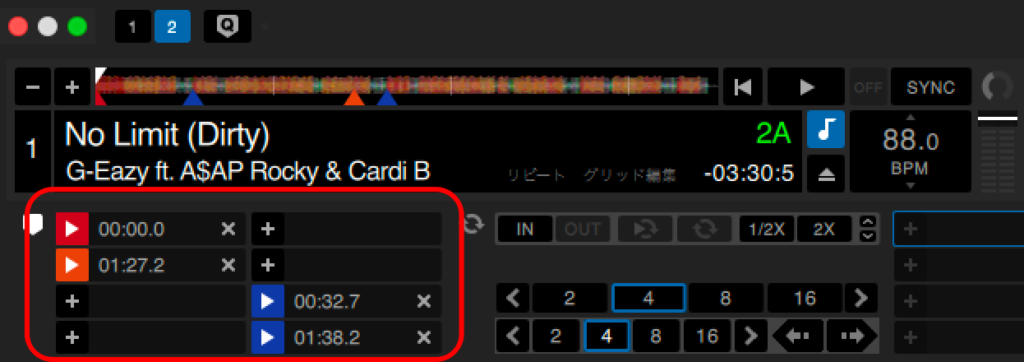
デフォルトでは“縦4✖️横二列”になっていますが、チェックを追加すると…
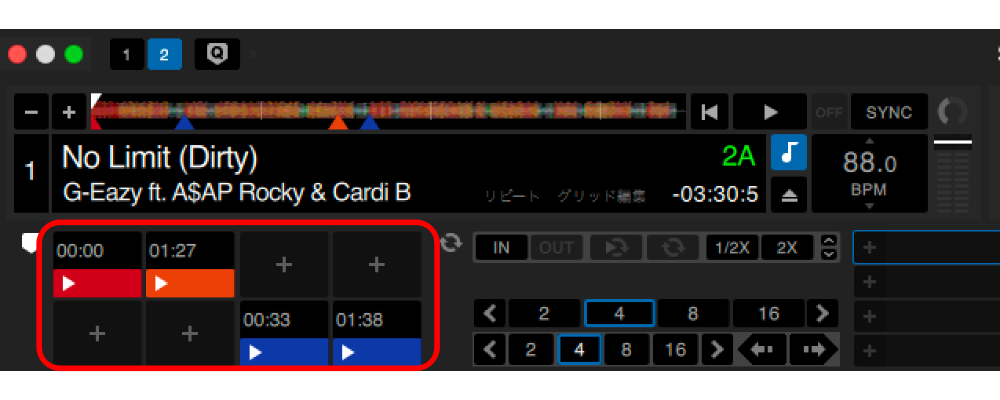
このように“横4✖️縦二列”のレイアウトに変更されます。

コントローラーを利用している場合、上記のような配列になっている場合がほとんどなので
PC側とコントローラー側が同じ配列(※色も反映される機種もある)になります。
キューが確認しやすくなるため、コントローラーを使っている方はチェックを入れていた方がいいですね。
プルダウン選択のから
・キャメロット(表示:1A/B~12A/B)
・クラシック(表示:AmやE♭など)
・オープン(表示:1M/D~12M/D)
・元のタグ(曲にもともと設定されているキー)
これらを選択できるようになっています。
結論から言うとオススメは“キャメロット”です。
曲をミックスする際にテンポと同じくらい大事になるのが曲のキーですが
・心地良い響きのミックス
・不協和音で聴くに耐えないミックス
これらの違いはキーの相性の良し悪しで決まります。
この心地良い響きのミックスをハーモニック・ミキシングと言いますが
例としてマーキングしたキャメロットシステム(5度圏表)を見てみましょう。
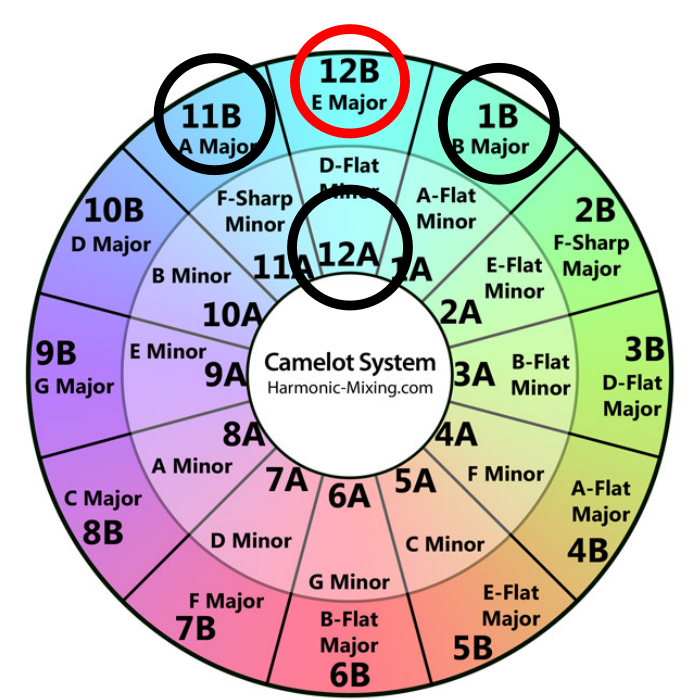
12B(E Major)と相性のいい曲のキー = 12A(D♭m)・11B(A Major) ・1B(B Major)
この3つになるわけです。
音楽理論的な話をすると、ドミナントとかサブドミナントとか平行調とかホント長ったらしくなるので
“隣り合うキーは相性がいい”だけ覚えておけばOKです。
この表を保存してseratoの表記をキャメロットにしておけば
次どのキーの曲を繋げばすぐに判断できますね。
デッキに投入した楽曲のBPM表記を選択できます。
より正確にテンポマッチングを行いたい場合は小数点以下2桁にしましょう。
(16小節以上のロングミックスを行わない場合は小数点以下1桁で十分です。)
曲を再生した際、波形進行のスムーズさを調整するための項目です。
CPUに微細ですが影響を与えるため
スペックの低いPCであれば、DJプレイに支障の出ない範囲で少しだけ低くすることをオススメします。
所感として、Macでseratoを使用する場合はこちらのチェックは入れなくても問題ないです。
しかしwindowsで使用する場合、フォントや波形が見づらい場合がありますが
ここにチェックを入れれば、ある程度は改善されるようです。
こちらもCPUに一定の負荷がかかるため、プレイに支障がなければチェックは入れない方がいい。
Seratoに使用データを送信する
Serato DJ Proについての情報や使用方法を自動的に送信することで、Seratoが製品とサポートを向上させるの を助けます。データは完全に匿名であり、パフォーマンスには影響しません。このチェックボックスの選択を解 除すると、オプトアウトすることができます。
Serato DJ Pro Japanese user manual v2.3.1.pdf
パフォーマンスに影響しないと記載はされていますが、ときどき通知が入るようなので
筆者はこちらのチェックは外しています…
音楽ストリーミング
・TIDAL
・Soundcloud Go+
この二つのストリーミングサービスが入っていますが
現状、日本ではまだサービスが開始されていません。
つまり使えません。
チェックももちろん不要。
さいごに
いかがでしたでしょうか。
Mac内設定に関してはserato DJ proの全ユーザー共通項目ですが、iTunes設定以降
特にserato内設定に関してはDJによって設定方法はほんとうに様々です。
DJを続けていくうちに、こっちの設定の方がやりやすい!
などの発見があるかと思います。
seratoソフトのアップデートで今後さらに便利な機能が追加されることもあるので
最低でも1ヶ月に1回くらいは設定画面左下のアップデートのチェックをするようにしましょう!!
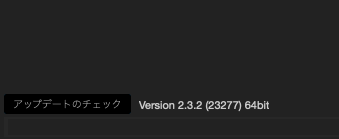
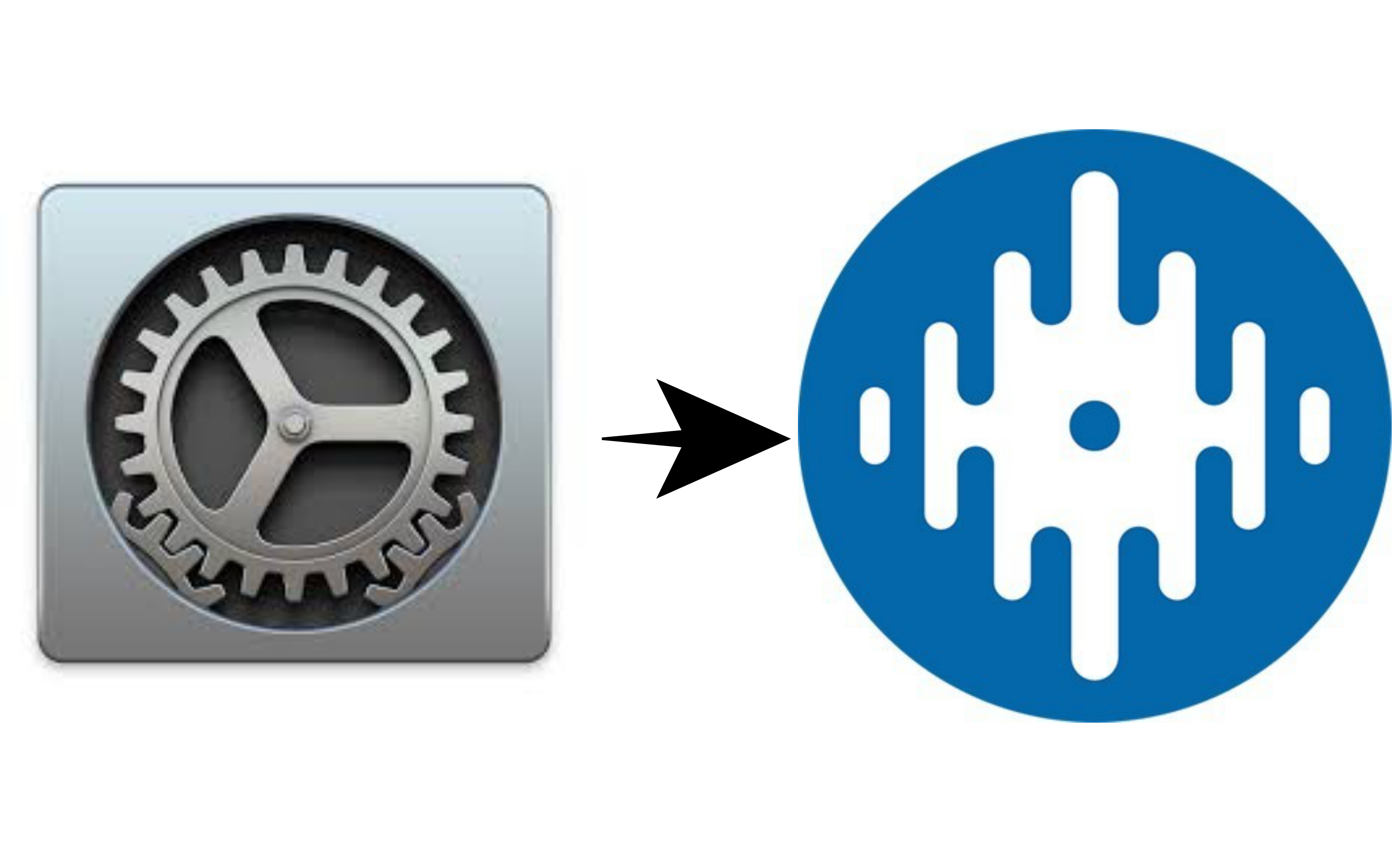


コメント