PCも使い続けているうちに中にゴミ(キャッシュ等)が溜まっていきます。
これ等はMacの動作が重くなる原因の一つであり
放っておいて綺麗になることはありません。
今回紹介するOny Xですが、Mac専用でド定番のメンテナンスツールです。
これさえ入れておけば他のツールは本当に必要ありません。
フリーソフトのため、無料でダウンロードできるとこも良いですね。
ダウンロードの前に
早速クリーニング!!
といきたいところですが
デフォルト(初期設定)状態で自動クリーニングをするだけなら問題が起きることはないのですが
インターネットやFinder、アプリの重要部分まで再設定や初期化、消去までできてしまいます。
例えば、“フォームの入力内容”にチェックを入れた状態でクリーニングを開始すると
インターネット上で保存しているパスワードなどのログイン情報が消去されます。
他にも起動モードを変更したりと、知識がある人からすれば便利な機能ですが
わからない人からすると修復不可な状況に陥る場合もあるので
事前にTime Machineなどで外部ハードディスクにバックアップを取っておくことをオススメします。
ダウンロード&インストール
冒頭からちょっと怯えさせてしまいましたが、単純なクリーニングのみ行うのであれば
とても簡単で専門的知識も不要。
Macにデフォルトで入ってても良いと思えるくらい有能なソフトなので
まずは下記からソフトをダウンロードしていきましょう。
開くと以下のような画面が表示されます。
Catalina(10.15)の場合はそのまま“Download”をクリックします。
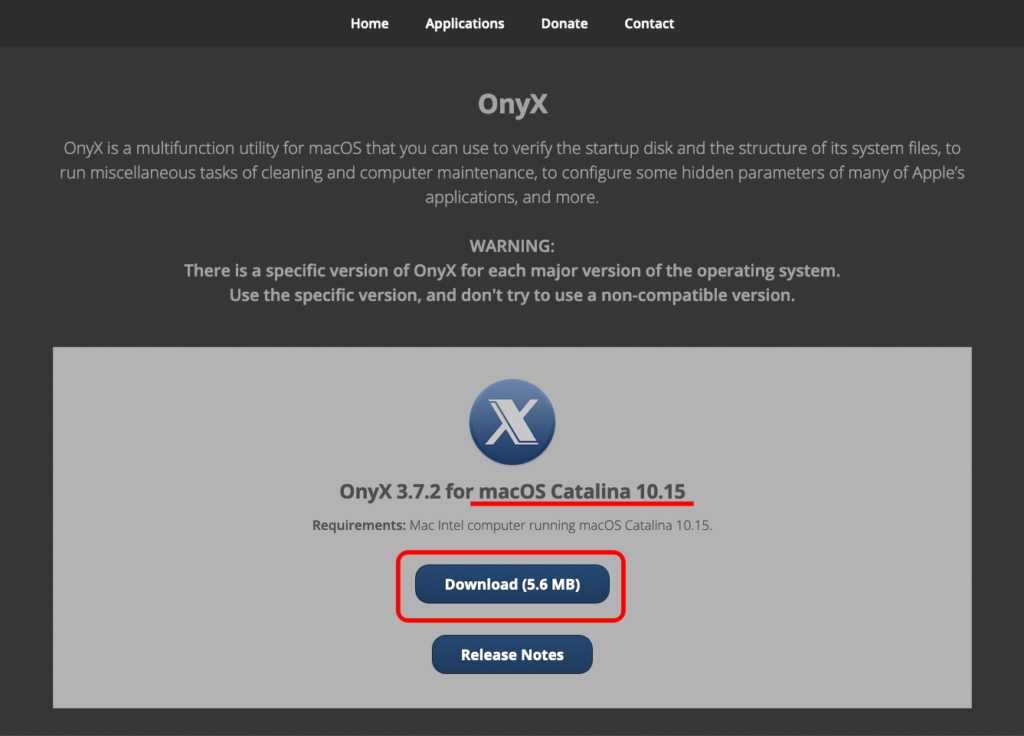
お使いのMacのOSに応じたソフトをダウンロードしましょう
違うOSのダウンロードをしても使用することができません。

左上のリンゴマークから“このMacについて”をクリックすると

この場合、“Mojave(10.14)”対応のソフトをダウンロードする必要があるわけですが
ページを下にスクロールしていくと…
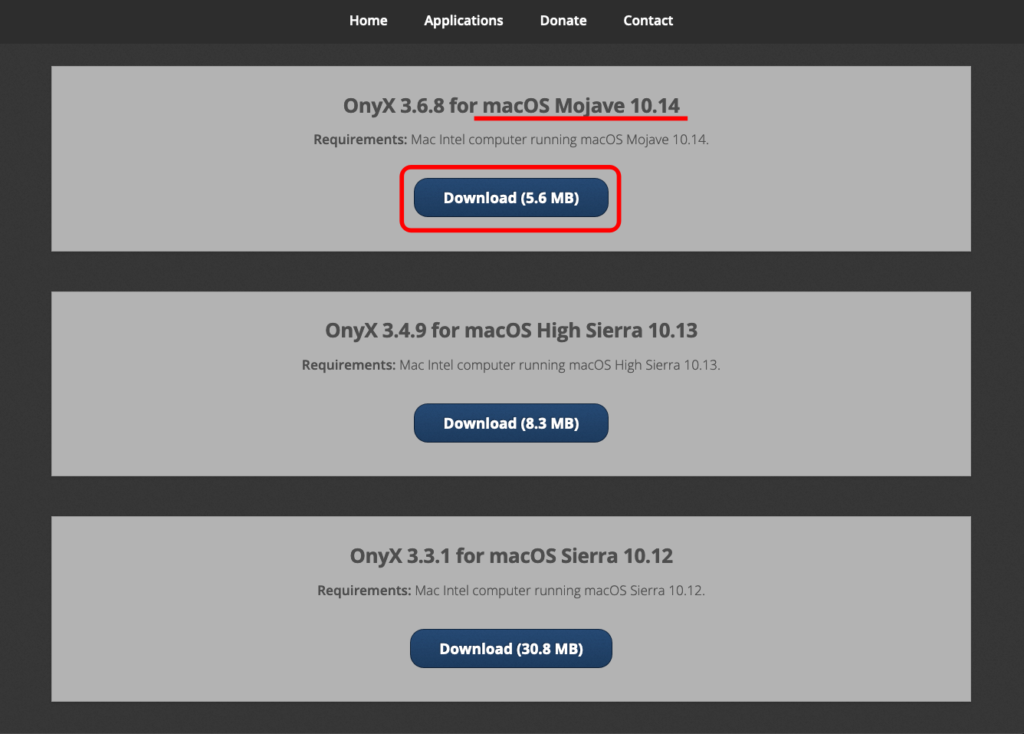
ありましたね。
ちなみに、現在ではほぼいないかと思いますが”Jaguar(10.2)”まであります。
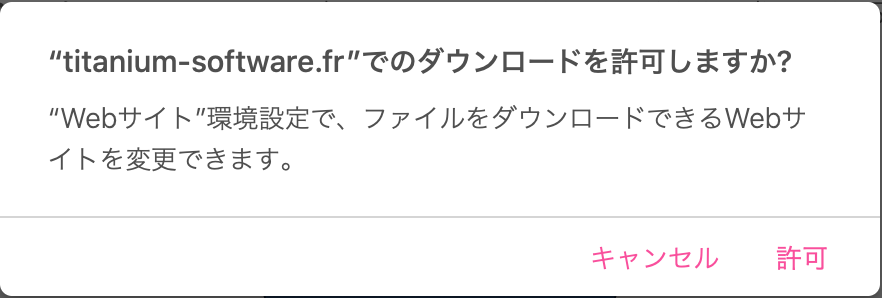
OSや設定によってはポップアップが表示されますが、“許可”をクリックしダウンロードを開始します。
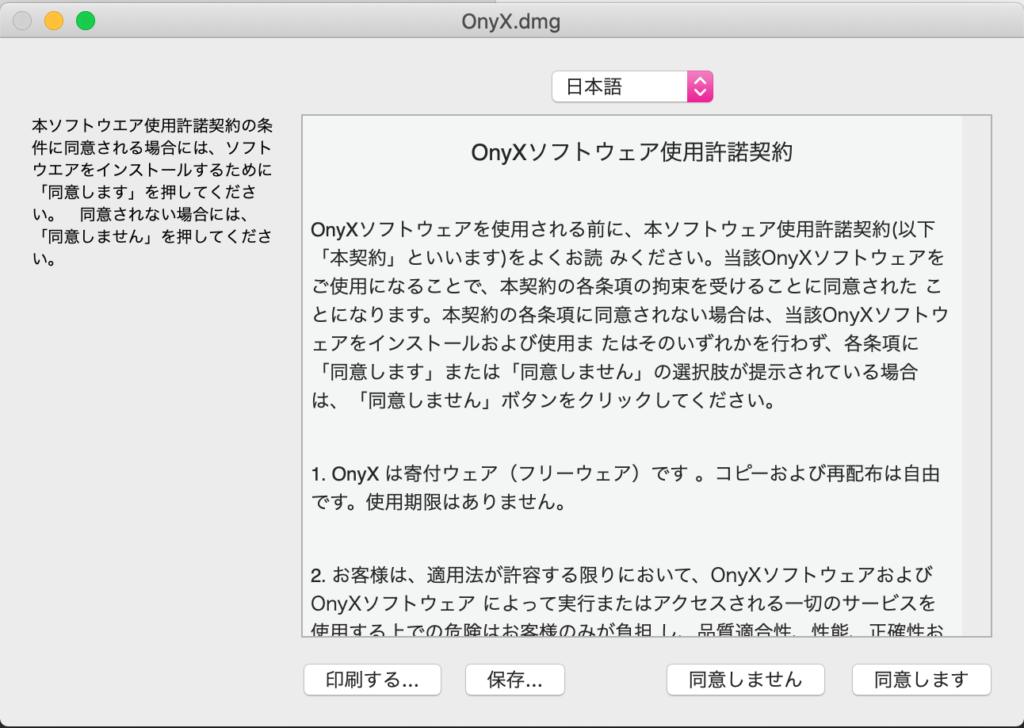
こちらも“同意します”をクリック
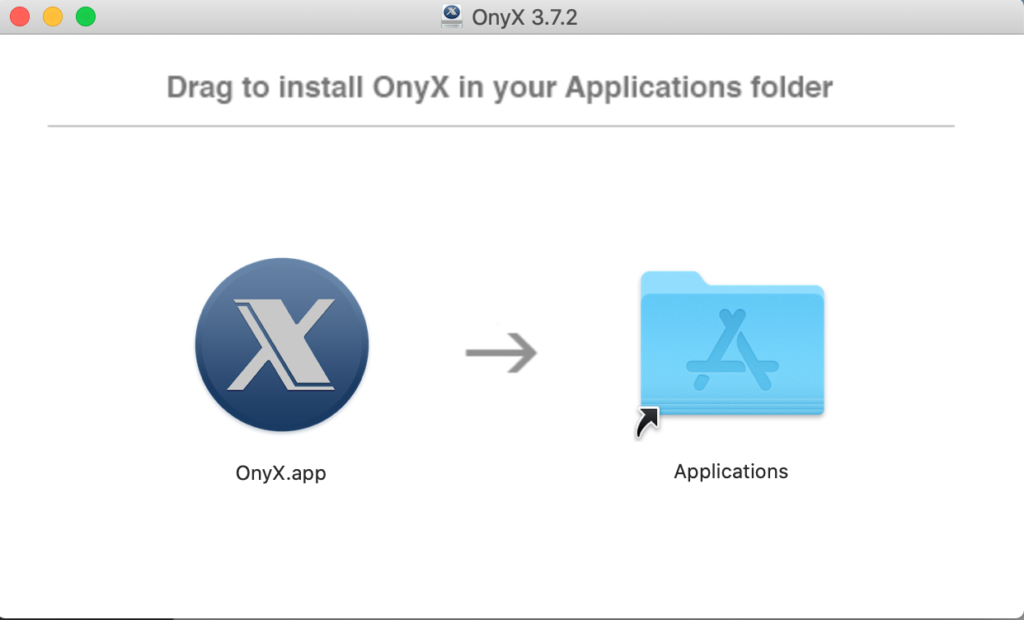
完了すればクリックドラッグで“Application”へ格納します。
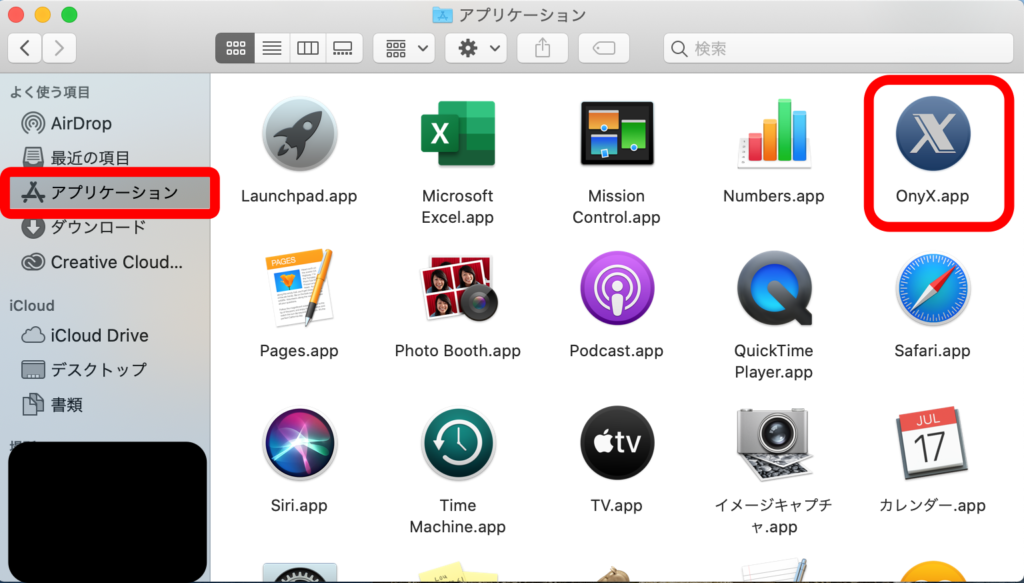
無事インストールまで完了できましたね。
早速開いてみましょう。
使い方(クリーニング)
こちらもポップアップが表示されますが、開きます。
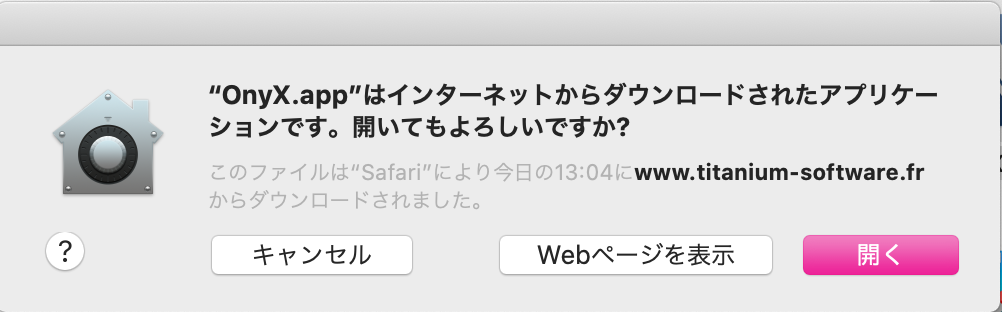
ここで以下のようなポップアップが表示されることがあります。

これが表示された場合
Macの“システム環境設定”の確認が必要です。
確認するべき箇所は
“セキュリティとプライバシー”の“プライバシー”のタブです。
(メイン画面にそのまま入れた方は省略しちゃいましょう)
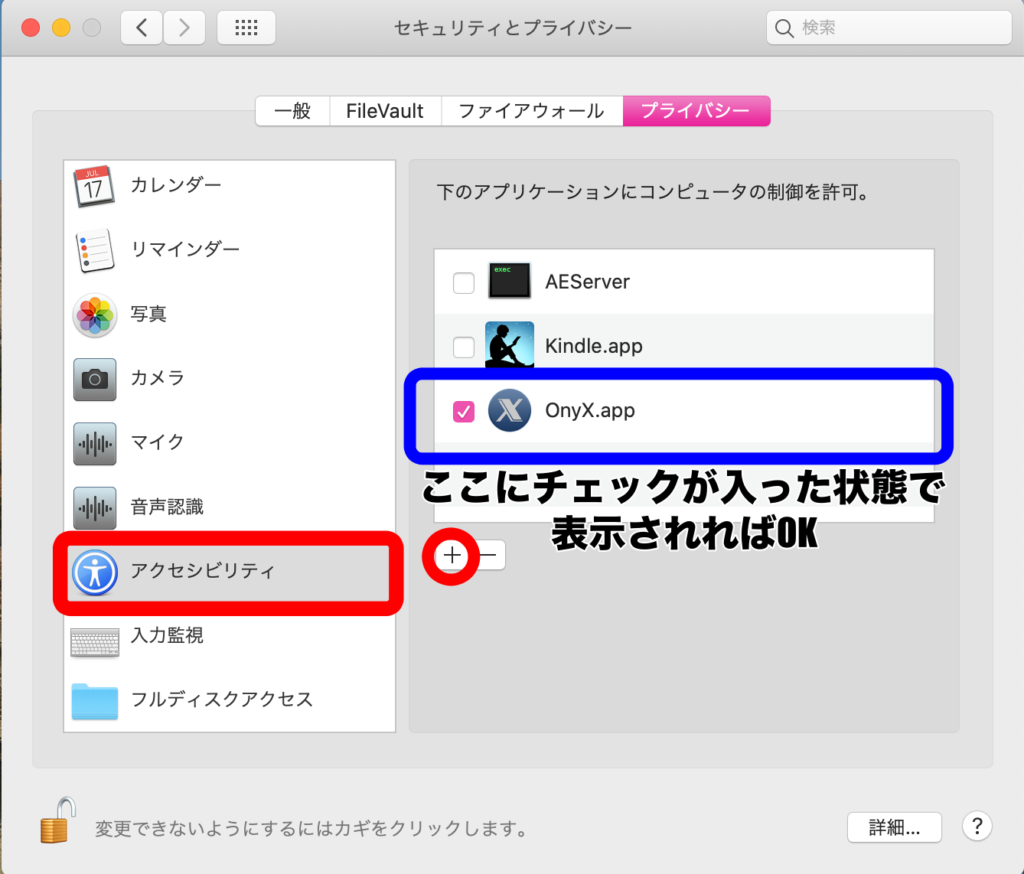
左側の一覧から“アクセシビリティ”を選択し右側にOny Xがない場合
+マークをクリックしOny Xを“開く”で追加します。
加えて
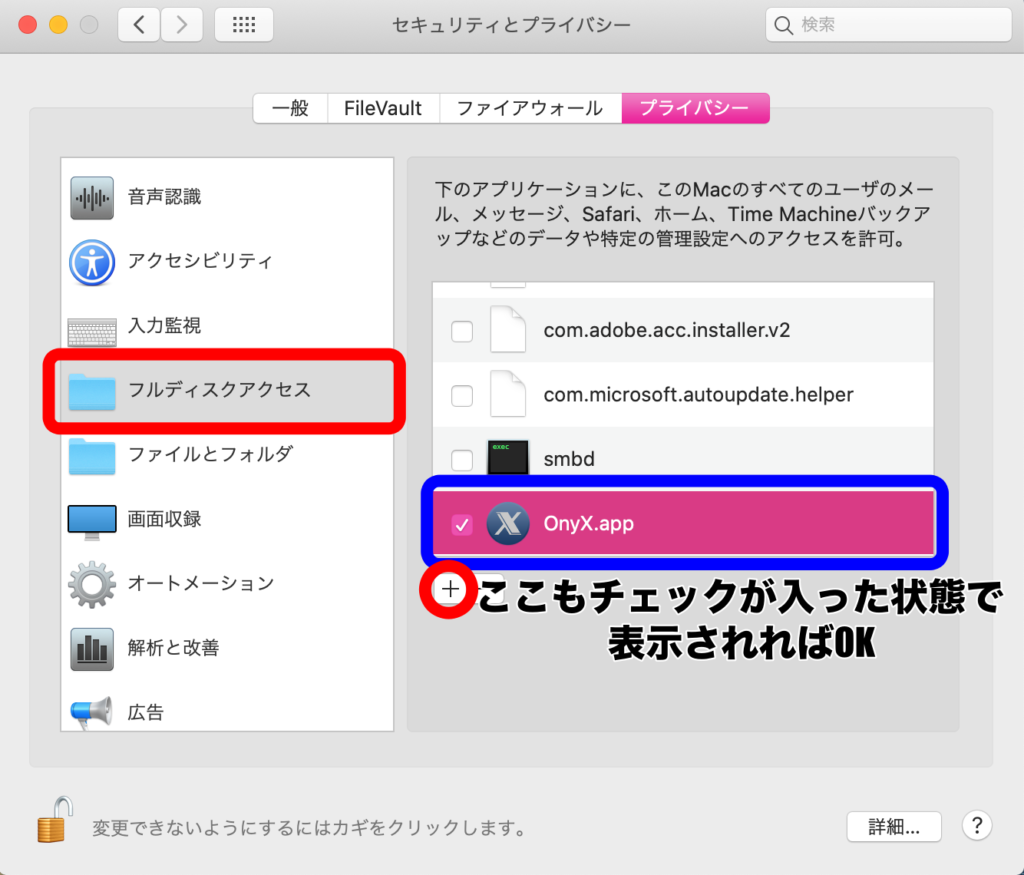
一覧に“フルディスクアクセス”がある場合、こちらにも同じ要領でOny Xを追加します。
これで無事、Mac内部にOny Xを使用する準備ができました。
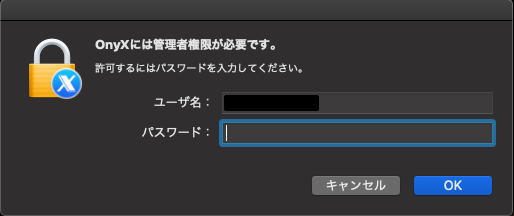
入力後
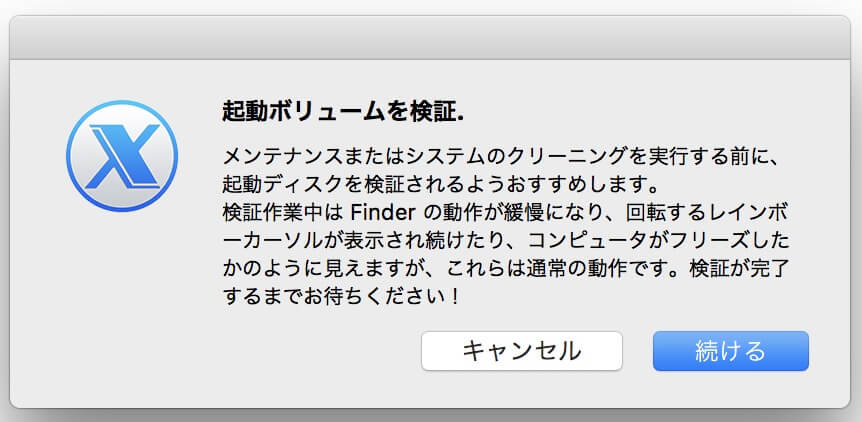
Mojave(10.14)以前のOSにて初めてOny Xを使う際は
“起動ボリューム検証”という作業が最初に必要です。
(2回目以降は不要)
“続ける”を押すと検証に入ります。
(長くて数十分程度の時間がかかるため最初にソフトを利用する場合は時間に余裕があるときにしましょう。)
検証が終わるとメイン画面が表示されます。

利用するツールは赤丸の“メンテナンス”になります。
※High Sierra(10.13)以降の場合
Sierra(10.12)以前をお使いの方は“自動処理”という項目が同様のツールとなります。

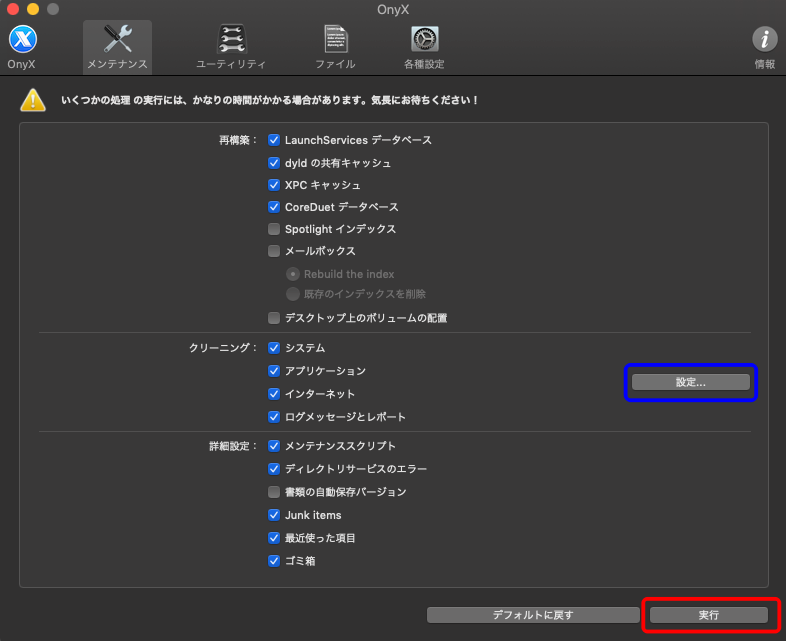
青枠の”設定…”をクリックすると詳細な設定画面が表示されます。
赤枠の“実行”をクリックすると以下のような画面が表示されます。
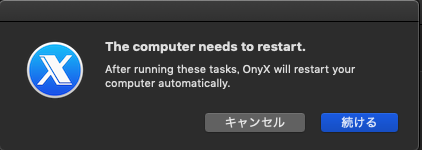
“クリーニングが終了後、自動的に再起動されます。”
という内容です。
予め全てのアプリケーションを終了させた状態でクリーニングを開始しましょう。
間違っても重要アプリの作業中等にクリーニングしないように。
ここも初めてクリーニングを行う場合、10分以上の時間を要する場合があります。
詳細設定
基本はデフォルト状態がオススメですが、より高度な設定も可能です。
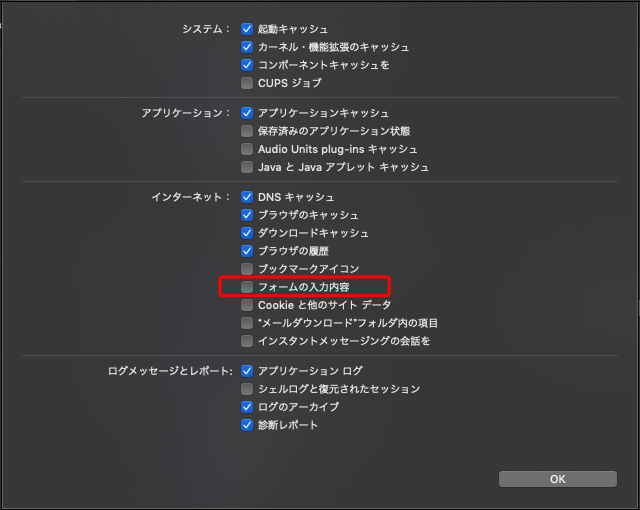
冒頭で述べた“フォームの入力内容”もここで選択可能となっています。
(デフォルト状態ではチェックが外れている状態)
サイトのログイン情報やパスワードを一括管理していない!
という方はチェック入れてクリーニングすると詰みます。
その他機能

メイン画面の“情報”をクリックすると

このようにMacのスペック、ストレージやソフトウェアのバージョン情報などを一括で確認できるようになっています。
“このMacについて”よりも詳細まで確認できるので便利ですね。
アンインストール方法
念の為、アンインストール方法についても記載しておきます。

Ony X起動時、左上のツールバーのヘルプからOny Xをアンインストール…をクリックし
表示されたポップアップのOKをクリックするだけ。
メンテナンスを行う頻度について
利用頻度が多い方(1日1回はMacでの作業をする方)は1週間に1回
利用頻度の少ない方でも1ヶ月に1回程度はメンテナンスを行うことをオススメします。

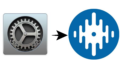

コメント